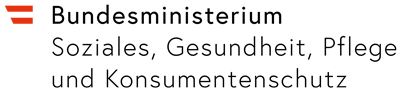Überschreiben braucht Zeit
Noch viel extremer ist das natürlich bei Festplatten mit Hunderten Gigabyte Speichervolumen. Deshalb – und weil dabei die wenigsten Probleme auftreten – ist >>1-Pass Pseudorandom Data<< auch die Standardeinstellung für das Überschreiben ganzer Laufwerke (>>Edit/Preferences/Erasing/Unused Disk Space<< bei geöffnetem Eraser-Programmfenster). Von „Unused Disk Space“, also ungenütztem Speicherplatz, ist deshalb die Rede, weil Eraser nur die (scheinbar) leeren Bereiche von Speichermedien überschreibt.
Der erste Schritt ist jedenfalls das Löschen sämtlicher Dateien. Dann starten Sie das Programm, indem Sie mit der rechten Maustaste auf das Programmsymbol von Eraser klicken und >>Als Administrator ausführen<< wählen.
On-Demand
In der grauen Informationsleiste des Programmfensters muss „On-Demand“ stehen. Falls dort „Scheduler“ aufscheint, klicken Sie in der linken Leiste auf „On-Demand“, dann ändert sich die Anzeige. Ein Klick auf das ganz linke Symbol (das übliche Dateisymbol = ein Blatt Papier) in der Menüleiste öffnet das Fenster „Task Properties“. Die Option „Unused space on drive“ ist markiert. Im Feld darunter wählen Sie den zu überschreibenden Datenträger und bestätigen mit >>OK<<.
Jetzt erscheint der gewählte Datenträger im Programmfenster. Markieren Sie ihn mit der Maus und klicken Sie auf das fünfte Symbol von links, das ein zerrissenes Blatt Papier darstellt. Bestätigen Sie die Warnmeldung mit >>Ja<< und das Überschreiben startet. Möchten Sie ganz sichergehen, können Sie diesen Vorgang noch ein- bis zweimal wiederholen.
Defekte Festplatten lesbar
Selbst defekte Festplatten sind übrigens mit der entsprechenden Software oft noch lesbar. Die sicherste Maßnahme im Fall eines irreparablen Defekts ist die physische Zerstörung der Festplatte (d.h. des Innenlebens, nicht des Gehäuses) durch Zerkratzen oder Zerschneiden bzw. das Löschen durch Kontakt mit einem starken Magneten.