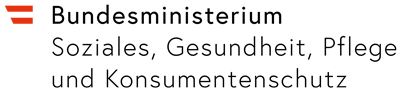Mit den geeigneten Mitteln kann jeder Computernutzer in unbekannte Bereiche der Festplatte und des Internets vordringen.
In Internet sicher nutzen: Browser - Entspannter surfen haben wir uns bereits mit den Flash-Cookies (auch: Super-Cookies oder Local Shared Objects/LSO) befasst. Damals sind wir auf die Einstellungsmöglichkeiten des Flash Players eingegangen, die verhindern, dass Flash-Cookies abgelegt werden. Dies geschieht übrigens unabhängig davon, welche und wie viele Internetbrowser Sie verwenden. Wurden diese Einstellungen aber nicht unmittelbar nach der Player-Installation vorgenommen, dann befinden sich solche Flash-Cookies vermutlich bereits auf der Festplatte und verschwinden nicht mehr von alleine.
Informationssammlung
Eines möchten wir klarstellen: Flash-Cookies sind, genau wie herkömmliche Cookies, keine Schadsoftware, aber sie sammeln Informationen über Ihre Surfgewohnheiten und sorgen dafür, dass Sie von Websites, die Sie schon einmal aufgerufen haben, beim nächsten Besuch wiedererkannt werden. Am besten ist es, wenn Sie direkt in den entsprechenden Ordnern Nachschau halten und deren Inhalt löschen.
 |
Dieser Artikel entstand im Rahmen der Tätigkeit des Netzwerkes Europäischer Verbraucherzentren (ECC-Net).