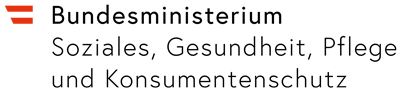Bei vielen Gelegenheiten sind die mobilen Geräte Ersatz für Kamera und Navi – mit Zusatzfunktionen, die man anderswo vergeblich sucht.
Zugegeben, es sieht etwas seltsam aus, wenn etwa Touristen mit dem iPad das Goldene Dachl oder Schloss Schönbrunn anvisieren. Der Vorteil ist, dass man die Fotos sofort in angenehmer Größe betrachten und mit der vorinstallierten App "Fotos" bearbeiten kann. Die eigentliche Konkurrenz für die kompakten Digitalkameras sind freilich die handlicheren iPhones. Die Qualität der Optik braucht sich – bei genügend Licht – nicht zu verstecken und übertrifft jene der iPads.
Videotelefonate, Selfies
Die Möglichkeit, Fotos hochzuladen, ist dank Internetanbindung integriert. Genau genommen sind bei den mobilen Begleitern mittlerweile zwei Kameras Standard. Jene auf der Seite des Displays ist für Videotelefonate gedacht und hat eine geringere Auflösung (5 Megapixel beim iPhone 6s bzw. 6s Plus, beim iPhone SE und älteren Modellen 1,2 MP).
Aber natürlich können Sie diese Kamera auch für Selfies verwenden. Mit der zweiten, rückwärtigen Kamera können Sie in hoher Auflösung (12 MP, früher 8 MP) fotografieren und filmen. Sie verwenden dafür die vorinstallierte App "Kamera".
Panoramabilder, Selbstauslöser, Belichtungskorrektur
Blitzlicht und Autofokus sind längst selbstverständlich, wobei ein durch Tippen individuell platzierbares gelbes Quadrat auf dem Display jenen Bereich markiert, auf den das Gerät scharf stellt. Die aktuellen iPhones bieten aber auch manuelle Belichtungskorrektur (Display antippen und dann mit dem Finger nach oben oder unten streichen), Selbstauslöser (Uhr-Symbol), Panoramabilder und quadratische Aufnahmen (horizontale Streichbewegung über das Display nach links bis zur Option "Pano" bzw. "Quadrat").
HDR-Aufnahmen
HDR ("High Dynamic Range") gleicht die Unzulänglichkeiten der Kamerasensoren bei extrem kontrastreichen Motiven aus (z.B. ein Turm gegen den bewölkten Himmel fotografiert). Ist die HDR-Funktion aktiviert, werden drei Aufnahmen mit unterschiedlichen Belichtungszeiten angefertigt. Damit liegen die vollständigen Daten der hellen wie der dunklen Bereiche eines Motivs vor.
Diese Daten werden übereinandergelegt und zu einem ausgewogenen Bild zusammengerechnet. Schon seit einiger Zeit bieten iPhones den "HDR Auto"-Modus, bei dem die Kamera selbst eine HDR-Aufnahme veranlasst, wenn das sinnvoll ist.
Ein Hinweis am unteren Displayrand zeigt an, dass das nächste Bild als HDR aufgenommen wird. Über "Einstellungen/ Fotos & Kamera/Foto behalten" können Sie festlegen, dass zusätzlich auch das normale Bild gespeichert werden soll.