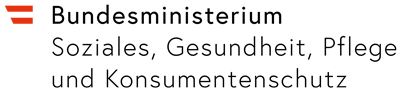Viele elektronische Geräte werden vor dem Ende ihrer Lebensdauer weitergegeben. Im Sinne der Nachhaltigkeit begrüßenswert, doch können so private Daten an Dritte gelangen.
Mehr zum Thema Datenschutz:
- Datenschutz: Persönliche Spuren löschen - Daten weg vom Mac
- Datenschutz: Persönliche Spuren beseitigen - SSDs und mobile Geräte
- Datenschutz: Adresshandel - Für eine Handvoll Cent
- Datenschutz: Virenscanner - Wölfe im Schafspelz
- Datenschutz: Spotify - Abgehört
- Datenschutz: Booking.com - Datendeals unter der Decke
- Datenschutz: Runtastic - Der große Daten-Run
- Datenschutz: Freemail-Dienste - Mehr Komfort, mehr Werbung
- Datenschutz: PayPal - Mit Sicherheit indiskret
- Datenschutz: Zalando - Kein Grund zum Schreien
- Datenschutz: Mjam und die Telefonkeiler - Essen mit Folgen
- Datenschutz: WhatsApp - Chat mit Risiko
- Datenschutz: Amazon - Der unheimliche Riese
- Datenschutz: Facebook - Surfverhalten genau erforscht
- Datenschutz: Google - Einer liest mit
Wer meint, dass es mit dem einfachen Löschen getan ist, der irrt. Dateien und Ordner werden lediglich als gelöscht markiert und ausgeblendet. Sie sind aber wiederherstellbar, sogar mit den Bordmitteln des Computers selbst.
Formatieren, Werkszustand, Neuinstallation ...
Auch das Formatieren der Festplatte (oder einzelner Abteilungen = Partitionen), das Zurücksetzen mobiler Geräte in den Werkszustand und sogar die Neuinstallation des Betriebssystems bieten nur bedingte Sicherheit. Die Wahrscheinlichkeit ist groß, dass sich mit geeigneter Software ein Teil der Daten doch noch rekonstruieren lässt.
... bieten nur bedingte Sicherheit
Andererseits sind die wenigsten durchschnittlichen Computernutzer Träger von Staatsgeheimnissen; und Kriminelle finden weitaus einfachere Wege, an persönliche Daten unwissender Opfer zu gelangen, als durch das mühsame Sichten unzähliger Computerfestplatten. Wir wählen deshalb einen vertretbaren Mittelweg zwischen Aufwand und Sicherheit.
Neuinstallation ohne Löschen nicht empfehlenswert
Alle im Folgenden genannten Möglichkeiten gehen von der Annahme aus, dass es sich entweder um externe Datenträger (Festplatte, USB-Stick) handelt oder dass nur die persönlichen Daten von der internen Festplatte entfernt werden, das Betriebssystem aber darauf erhalten bleibt und vor der Weitergabe des Gerätes neu installiert bzw. in den Auslieferungszustand zurückgesetzt wird.
Von einer Neuinstallation ohne vorheriges Löschen der Festplatte ist abzuraten, weil vorhandene Daten erhalten bleiben können. Diesmal dreht es sich ausschließlich um Windows. Dem sicheren Löschen am Mac widmen wir uns in der KONSUMENT-Ausgabe 1/2017.

Dieser Artikel entstand im Rahmen der Tätigkeiten des Netzwerkes der Europäischen Verbraucherzentren (ECC-Net).